After a great run, the Winning the Internet blog has been retired. However, you can still keep in touch with New Media Mentors here.
We all know that images are king on Facebook. Images with text are incredibly popular and people love to share them. In fact, one of the organizations I mentored recently tried creating and sharing an image with text on Facebook for the first time and found that it was shared 100 times more than their previously most popular post!
The problem is that if you don’t have money for fancy tools like Photoshop, or graphic design experience, the idea of creating images with text can be intimidating.
The truth is that you really don’t need these things to create shareable images. Seriously! Here’s how you do it on the cheap and easy (after this moving pic of my kitty). 
1. Select an image
The first step is selecting an image. Choose something that’s attention grabbing. It could be heart wrenching, joyful, colorful, funny, cute, etc. Try to put yourself in the shoes of one of your supporters – would that person find the image compelling? The image should of course relate to your mission, a campaign you’re running, etc.
Also make sure that the image has room for text. You don’t want to have to add your text on top of someone’s face, etc. It helps if the space is fairly monochromatic, so you can use a contrasting color to make the text pop.
2. Download Skitch
There are a number of free design tools out there, but my favorite is Skitch. It’s free and easy to use. It doesn’t have all of the bells and whistles of a tool like Photoshop, but if you’re reading this post you probably wouldn’t know what to do with those features anyway!
3. Add text to the image
Compose the text you’d like to add to the image. As with the image, the text should be compelling. It might tell the story of the image, show the irony of the image, push people to take action, etc.
Once you’re ready to start designing, open the image you selected in Skitch (File > Open > Select the image). (Note: all instructions here are for the Mac version, but the other versions are likely quite similar.) To add text, click the a button in the control bar on the left side. Place the cursor where you want your text to appear, then click and start typing. Press enter if you need to make the text continue on the next line.
There are a few tools you can use to format the text. Just highlight the text and use the size scale on the right toolbar to make the text bigger or smaller. To change the color, highlight the text, click Color, and select the color you want.
If you need to move the text after you add it, just click the arrow button in the left toolbar, then grab the text and move it.
Once you’re done, just export your image (File > Export).
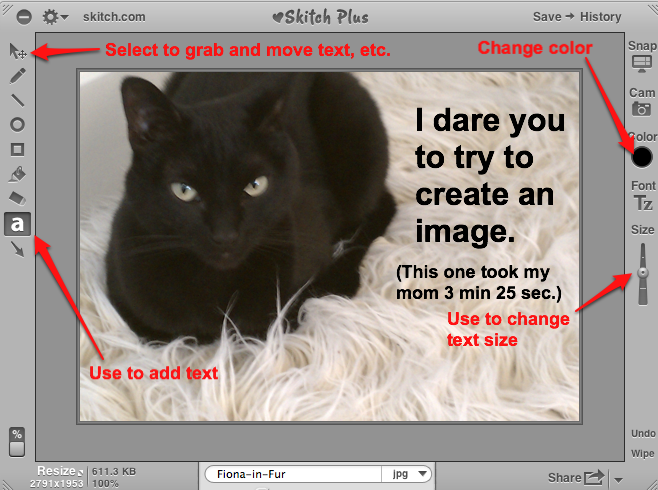
4. Share it!
When you’re done designing, share your image! With any luck, your supporters will do the same.
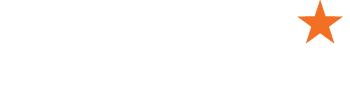

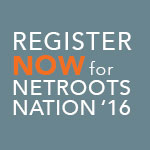

Comments are closed.